1
Digitale les 4: Een document opslaan in jouw Teams-omgeving
Digitale les 4: Een document opslaan in jouw Teams-omgeving
Sobre
Intro
In het COOLportaal kun je veel verschillende applicaties gebruiken. In de playlist hebben we benoemd welke vaak gebruikt worden en welke je badges voor kunt gaan behalen. In deze les gaan we ons focussen op Microsoft Teams. Dit is een plek waar je kunt chatten, documenten kunt uploaden naar het internet, bestanden kunt downloaden en nog veel meer. Ook vind je hier de map (tegel) waarin je over alles wat met je examenopdrachten te maken hebben kunt communiceren en waar je je STARRs bijvoorbeeld in kan versturen.
---------------------
Hoe moet je beginnen?
- Klik op de potloodjes in de balk, dan zie je weer jouw COOLPortaal, met al jouw persoonlijke schoolapps.
- of als je nog niet ingelogd bent, ga naar cool.cloudwise.app, Kies QR-code, hou jou QR voor de camera. Nu ben je weer ingelogd op het coolportaal.
Get activity badge
Digitale les 4: Een document opslaan in jouw Teams-omgeving Get this badge
De ontvanger van deze badge heeft kunnen aantonen dat hij of zij weet hoe ze de basis van Microsoft Teams kan gebruiken als middel om te communiceren en bestanden te uploaden naar hun eigen cloud-omgeving van Microsoft.
Tarefas
Task no.1
Evidence verified by: one activity organiser
Om deze badge te behalen moet je vanuit het COOLportaal Microsoft Teams opstarten:
- Klik op de applicatie Teams in het beginscherm van je eigen COOLportaal
- In de linkerbalk zie je verschillende opties (waaronder chat en notificaties). Klik op OneDrive.
- In het volgende scherm kun je een bestand uploaden of maken. Klik op de paarse knop Nieuw Toevoegen.
- In het zogenaamde dropdown menu dat uitklapt kun je kiezen voor een bestaand bestand vanaf je computer maar ook kun je een nieuw bestand maken. Dit laatste gaan we doen.
- We gaan een nieuw Microsoft Word document aanmaken. Klik daarom in dit menu op Word-document. Er opent dan een nieuw scherm op je computer. Geef dit bestand de naam Mijn droom met je eigen voornaam er achter en klik vervolgens op Maken.
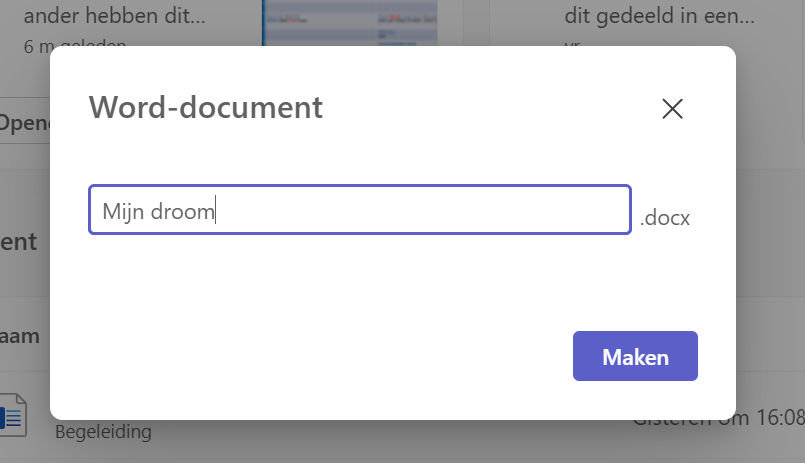
- Het kan zijn dat het nieuwe document niet meteen opent. Je kunt het vinden door onder de paarse knop naar Mijn bestanden te gaan. Je kunt daar op klikken. vervolgens zie je de bestanden die je in teams hebt gemaakt of geüpload hebt aan de rechterkant.
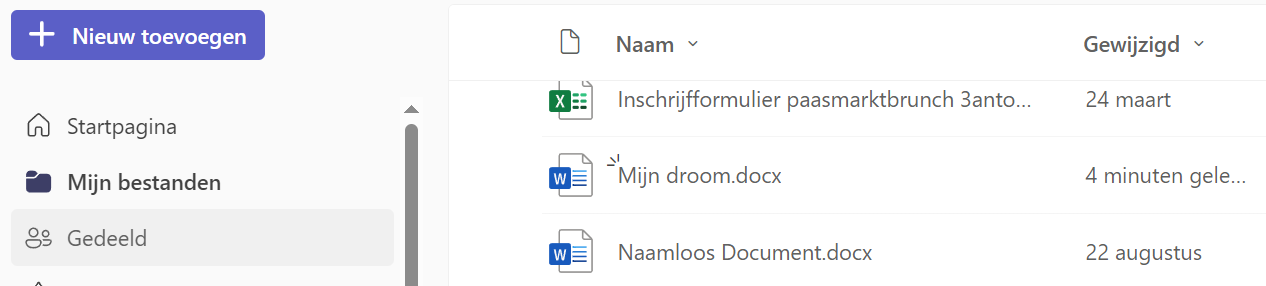
- Als je het document Mijn droom met jouw naam aan klikt opent een nieuw scherm. Dit is een bekende omgeving als je Microsoft Word vaker gebruikt heb, bijvoorbeeld in Digitale les 3. Schrijf in dit document in 50 woorden of minder op wat jouw droombaan is en waarom. Dit mag alles zijn!
- Het fijne aan Microsoft Teams is dat je bestanden niet hoeft op te slaan. Deze worden automatisch opgeslagen in OneDrive!
- Als bewijsstukken voor het maken van deze opdracht moet je wel jouw bestand delen met je leidinggevende of leraar. Dat doe je als volgt.
- Klik in de rechterbovenhoek op de blauwe knop met delen. In het dropdown menu klik je vervolgens op Koppeling delen. Je krijgt een nieuw scherm te zien. Nu heb je de snelkoppeling (ook wel link of URL genoemd) naar je bestand gekopieerd. Plak deze vervolgens via een klik met je rechtermuisknop (of ctrl + V) in het veld voor bewijs aanleveren.
- Sluit nu je scherm af, het bestand is automatisch opgeslagen. Gefeliciteerd, je hebt je eerste bestand opgeslagen via Microsoft Teams en OneDrive!
Habilidades
ESCO
#utilise microsoft office programmes
Organizadores
Marlijn Academie
Badge issuer recognized with
Used in playlists
Digitale vaardigheden, Leren in het coolportaal
Marlijn AcademieAlterar idioma:
